How To Shift Data From Chrome To Firefox?
Firefox is changing today. It has now become a multi-process browser with new development, design and gaining speed.
Also, here the traditional Firefox extensions have been left behind. If you’ve started to use Google Chrome, you will probably like to give Firefox another chance. But if you’ve switched to Firefox and already been using it, you’re in for some significant changes.

If you are looking forward to switching to Firefox Quantum, Firefox has made this process pretty smooth.
Your bookmarks, browser history, saved passwords, and cookies can easily be imported by Firefox, directly from Google Chrome.
WAY TO SHIFT YOUR BOOKMARKS, HISTORY, PASSWORDS, AND COOKIES FROM GOOGLE CHROME:-
Firefox prompts you typically for importing data the very first time it is installed. On the other hand, if you’d installed Firefox previously and now you want to import all data, then you’ll need to go to the tool and launch it manually.
The Import Browser Data tool is little bit concealed from view. It is below the Bookmarks Manager window. If you want to access the Bookmark manager,
- You may please tap on the Icon on the toolbar and click on Bookmarks option to access the bookmark manager.
- Then tap on Show All Bookmarks, or just hit the following set of keys (Ctrl+Shift+B).
- You need to tap on Import and Backup option on the toolbar.
- And select the option Import Data from Another Brower.
- Now you will select Chrome in the import wizard.
- Then tap on the Next button, and your data will be imported from Google Chrome.
Note: before you continue the following process, make sure all Google Chrome browser tabs and windows are shut.
If you set up Multiple Chrome Browser profiles, then you will be asked to choose which data you want to import.
Browser History, chrome’s cookies, saved passwords and bookmarks will be imported by default. You can uncheck or check any of them accordingly.
Firefox will quickly import the chosen data and notify you that data has been successfully imported. After this, chrome’s bookmarks will be put in From Chrome folders in the toolbar and bookmarks menu, but they can be reorganized however you want.
HOW TO DOWNLOAD YOUR ADD-ONS:-
If you have a popular add-on from a big developer, then in all likelihood the extension’s version will already be available on Chrome. You may not see any independent or smaller extensions available for both of the browsers, but you can probably see an Add-on that may do something alike.
HOW TO SYNC FIREFOX BROWSER DATA BETWEEN COMPUTERS:-
Firefox has developed its own synchronizing feature that will keep your data safe and sync among various computer systems, tablets, and phones. You can simply check the Firefox settings. We show you how to do it:
- Click on the Menu option.
- Then go to Firefox account.
Note: if you haven’t yet created your Firefox account, then no problem because you can still create one from here and then continue to start syncing your data.
As you sign in with the same Firefox account on all your systems and devices, then it’s very similar to chrome, your all data you selected before will be synced between them right at the moment. So if you set up Firefox once, all preferences will be synced to each other devices. Thus, the same data can be obtained on your tablets and phones, too.
Fortunately, with Firefox Quantum, Google is now being used as a default search engine once again. So you should not be worried about changing that.
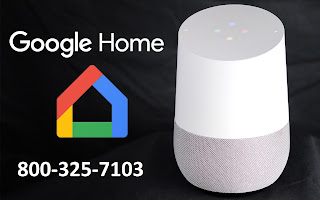
Comments
Post a Comment