How to Send Large Video Files over Emails?
If you want to send large video files online and you are
unable to find a good way to do so, here we have two appropriate ways to help
you send big files via email.
Via Google
Drive (Gmail)
1. Log in your
Gmail account with your email address and password.
2. Tap on the Compose
option.
3. Tap on the
Google Drive button, present at the bottom of the New Message window.
4. Tap on the
Upload option, which you will see on the top-right side of the Google Drive
window.
Note:
If you already have uploaded the video file to Google Drive, you can add it
from the default Google Drive window that will pp-up.
5. Tap on
Select files from your computer option.
6. Then select
the video you want to upload.
7. And tap on
Upload option, which you will find in the bottom of left side of the Drive
window.
8. Now your
video may take some time to upload. As soon as it finishes uploading, you will
see it as a link in your New Message window.
9. Now you
need to enter your email details. This may involve some combination of your
recipient’s email address, email text, and a subject field.
10.
Tap on the Send button, located in the bottom left
corner of the New Message window. You will send your video as a link, and your
recipient will be able to download the file you sent.
Note: if
you want then you can also allow your recipient to edit or comment on your
video file from the drop-down menu.
Via OneDrive (Outlook)
1. Log in your
Outlook account with your Outlook email address and password.
2. Tap on the
Three-by-three grid of dots, present in the top left side of your Outlook
window.
3. Then select
OneDrive option.
4. Now drag
the video file into OneDrive window by clicking. Or you may also tap on the
Upload option, which you will find at the top of the screen, then select File,
and select the video you want to upload.
Note:
you will have to keep the OneDrive page open until you complete the file’s
uploading. Also, it can take some time to complete uploading, be patient.
5. You can
exit the OneDrive open tab when your video file finishes uploading.
6. Tap on the
+New option which is located at the top of the page.
7. Tap on the
Attach option. You may find it beside a paperclip clip icon at the upper corner
of your new email section.
8. Now you
have to select OneDrive located at the top of the page.
9. Then select
your video file which you want to upload.
10.
And tap on Next button.
11.
Choose Attach as a OneDrive file option.
Note:
Your file size should be less than 20 GB; this is the only available option.
12.
Now you need to enter your email address details and
also the details of your recipient’s email address.
13.
Tap on the Send button. Your video will send as a
link, and as soon as your recipient opens the file you sent, he can download
the file from there.
Jeniffer
Leio is an inventive person who has been doing intensive research in particular
topics and writing blogs and articles like HP Printer Support , Brother Printer
Support, Canon Printer Support and many other related topics. She is a very
knowledgeable person with lots of experience

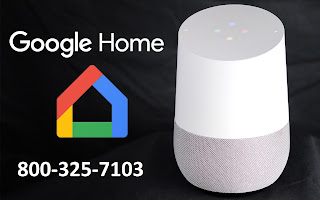
Comments
Post a Comment